
I usually just keep all the subtitles as they don't use too much space. You can unselect the audio you won't need to save some space, but in the end, it won't matter too much. Since I am interested in the English audio stream only, I will unselect the audio streams for the other languages. At this point, you can select specific streams to include in the MKV file that will be produced. Expand the selected movie item and you will see the various video and audio streams, as well as the subtitles.The disc space used for each item is displayed on the far right of the item (you may need to expand the size of the list if it doesn't show). The movie item is easy to see as it will be the largest item in terms of disc space. Click the box beside the main movie item in the list.Right-click on a blank area in the tree structure and click Unselect all from the menu. Once it is done, you will see the structure displayed in the upper-left corner of the window in a tree structure list. At this point, MakeMKV will take some time to read the structure of the movie on the disc.The MakeMKV start window showing the source drive selection Click the large drive/disc image to continue. MakeMKV will read the specified drive and display information about the Blu-ray disc.

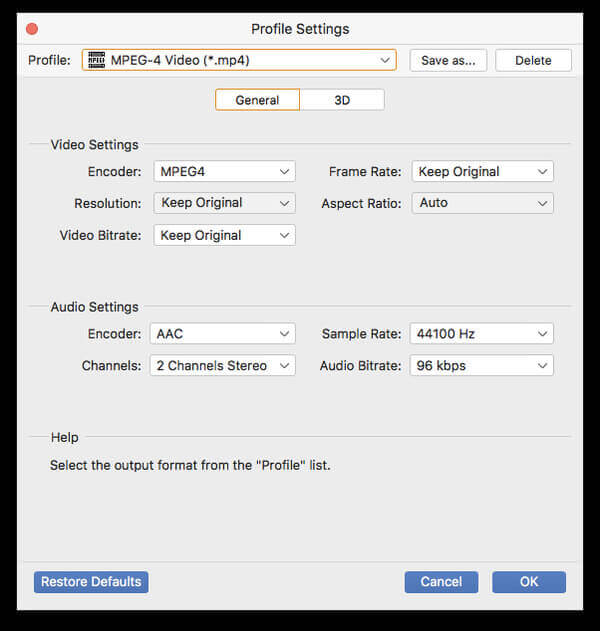
Handbrake Handbrake is probably the most popular application for encoding and compressing movie files from one format to another. MakeMKV is free while in beta, but if you like using the software, I highly recommend you purchase it.
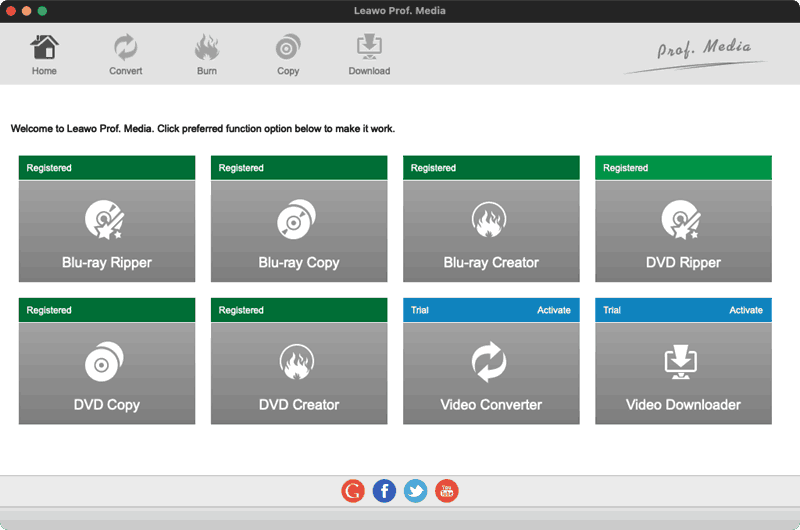
This application will be used to rip the Blu-ray disc to produce a high-quality copy of the movie. The following software will be used to rip the Blu-ray discs and encode and compress the movie files: MakeMKV This application runs on either Windows or Mac OS, and can easily extract the Blu-ray contents into an MKV file. While you can certainly use Linux for ripping Blu-ray discs, both of the applications I use in this post are compatible with Windows and Mac.


 0 kommentar(er)
0 kommentar(er)
